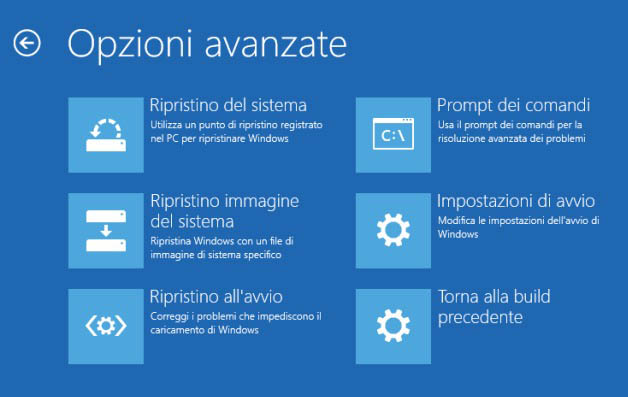
Esistono due versioni della modalità provvisoria:
modalità provvisoria e modalità provvisoria con rete.
Sono piuttosto simili, ma la modalità provvisoria con rete include i driver e i servizi di rete necessari per accedere a Internet e ad altri computer della rete.
Le sezioni seguenti descrivono come avviare il PC in modalità provvisoria
(una prima parte testuale ed una seconda con immagini).
Da Impostazioni
- Premi tasto WINDOWS +I sulla tastiera per aprire Impostazioni. Se non funziona, seleziona il pulsante Start nell'angolo in basso a sinistra dello schermo e quindi seleziona Impostazioni.
- Seleziona Aggiornamento e sicurezza > Ripristino.
- In Avvio avanzato seleziona Riavvia ora.
- Dopo il riavvio del PC nella schermata Scegli un'opzione, seleziona Risoluzione dei problemi > Opzioni avanzate >Impostazioni di avvio > Riavvia.
- Dopo il riavvio del PC, vedrai un elenco di opzioni. Seleziona 4 o F4 per avviare il PC in modalità provvisoria. Se prevedi di dover usare Internet, seleziona invece 5 o F5 per la modalità provvisoria con rete.
- Riavvia il PC. Quando viene visualizzata la schermata di accesso, tieni premuto il tasto MAIUSC mentre selezioni il pulsante di alimentazione > Riavvia.
- Dopo il riavvio del PC nella schermata Scegli un'opzione, seleziona Risoluzione dei problemi > Opzioni avanzate >Impostazioni di avvio > Riavvia.
- Dopo il riavvio del PC, vedrai un elenco di opzioni. Seleziona 4 o F4 per avviare il PC in modalità provvisoria. Se prevedi di dover usare Internet, seleziona invece 5 o F5 per la modalità provvisoria con rete.
Dalla schermata di accesso
- Riavvia il PC. Quando viene visualizzata la schermata di accesso, tieni premuto il tasto MAIUSC mentre selezioni il pulsante di alimentazione > Riavvia.
- Dopo il riavvio del PC nella schermata Scegli un'opzione, seleziona Risoluzione dei problemi > Opzioni avanzate >Impostazioni di avvio > Riavvia.
- Dopo il riavvio del PC, vedrai un elenco di opzioni. Seleziona 4 o F4 per avviare il PC in modalità provvisoria. Se prevedi di dover usare Internet, seleziona invece 5 o F5 per la modalità provvisoria con rete
Visto che Windows 10 non prende più in considerazione la pressione del tasto F8 al boot del sistema, per riavviare velocemente in modalità provvisoria basterà cliccare sul nuovo pulsante Start, selezionare dal menu la voce Arresta quindi tenere premuto il tasto MAIUSC mentre si fa clic su Riavvia il sistema.
Al successivo riavvio della macchina, apparirà automaticamente il menu di emergenza con le tre opzioni:
Continua, Risoluzione dei problemi e Spegni il PC.
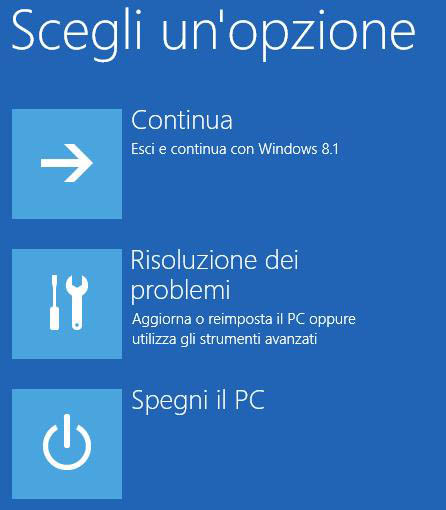
Cliccare su: Risoluzione dei problemi,
quindi su: Opzioni avanzate,
poi bisognerà selezionare Impostazioni di avvio
ed infine cliccare su Riavvia.
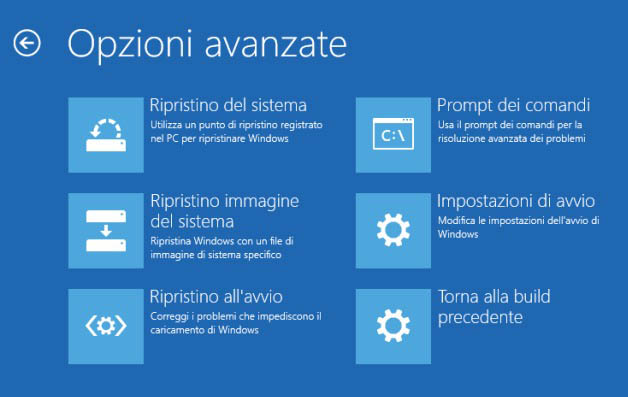
Al successivo avvio vedrete una schermata blu con il menu Impostazioni di avvio. Ora è possibile scegliere l’opzione utilizzando la tastiera (tasti numerici o tasti funzione).
Per avviare in Modalità Provvisoria, premere 4 o F4.Premendo il tasto ‘4’ il vostro computer si riavvierà ed entrerà in Modalità Provvisoria. Con il ‘5’ il computer sarà riavviato in Modalità Provvisoria con Rete e con ‘6’ sarà invece riavviato in Modalità Provvisoria con Prompt dei Comandi.

In alternativa, da Windows si potrà avviare l'utilità MSCONFIG, scegliere la scheda Opzioni di avvio, selezionare l'opzione Modalità provvisoria quindi scegliere in che modo si vorrà accedere alla modalità provvisoria. Selezionando Rete, ad esempio, Windows verrà avviato in modalità provvisoria con supporto di rete.
Facendo clic su OK quindi riavviando Windows 10, il sistema sarà riavviato in modalità provvisoria.
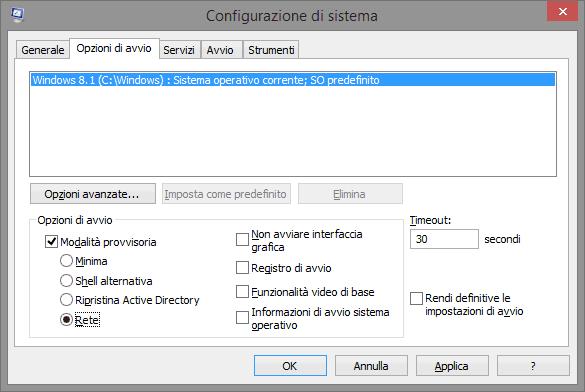
Una volta entrati nella modalità provvisoria di Windows 10, si dovrà accedere al Pannello di controllo del sistema operativo (Windows+X = Pannello di controllo) quindi scegliere Schermo.
Da qui, cliccando su Cambia le impostazioni dello schermo, bisognerà verificare che Windows 10 utilizzi lo schermo corretto.
